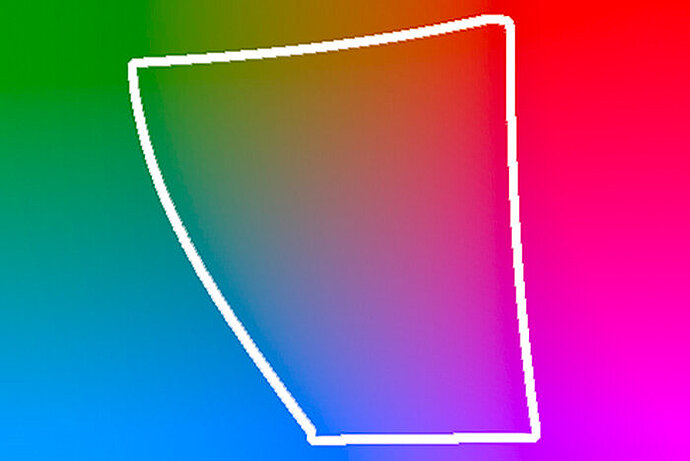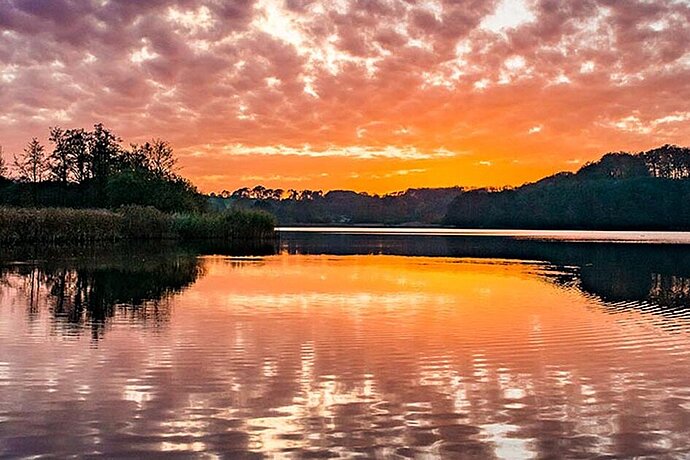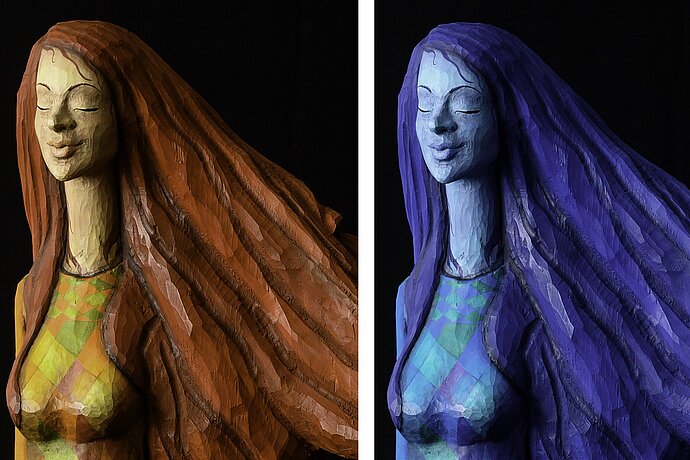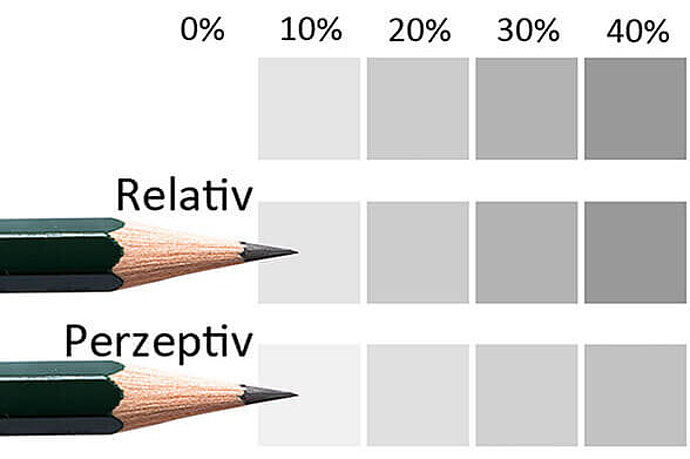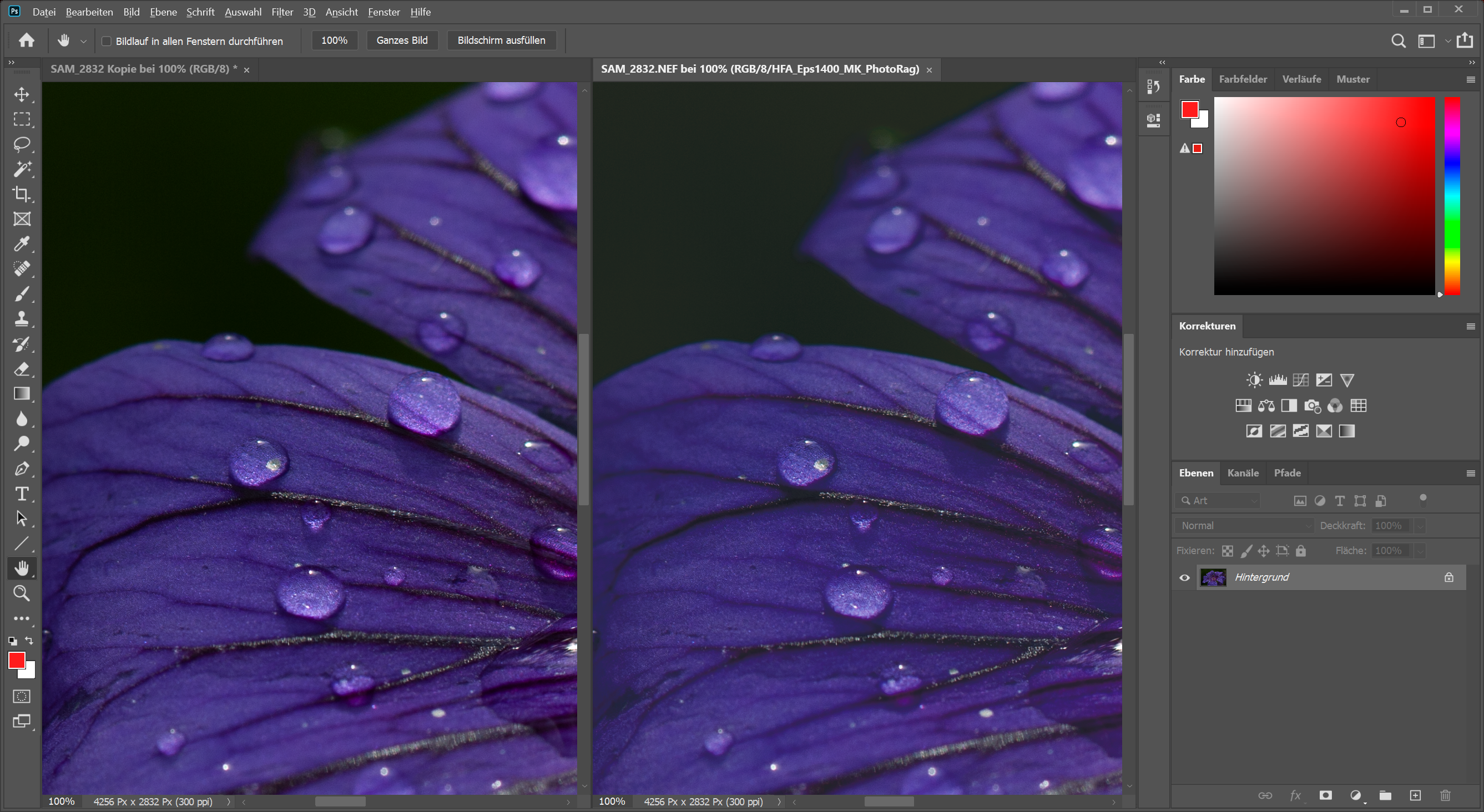Wer den im letzten Beitrag beschriebenen Aufwand für Farbmanagement betreiben will, verfolgt damit meist ein Ziel. Wenn ich (Hobby-)Fotografen gefragt habe, was sie sich vom Bildschirmkalibrieren und der Farbverwaltung versprechen, kam als häufigster Wunsch, dass sie gerne die Fotos bei sich so sehen würden, wie die anderen sie auf ihren Rechnern sehen. Damit meinten sie, dass sie ihre Fotos im Internet hochladen und nun wissen möchten, wie andere sie zu Hause auf ihrem Bildschirm sehen.
Folge 06
Was kann Farbmanagement und was nicht?
Farbmanagement für Fotografen
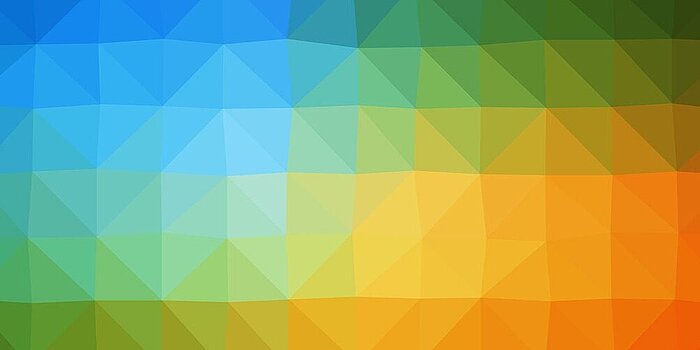
Falls das Ihr Ziel sein sollte, muss ich Sie enttäuschen: Sie werden die Fotos auf Ihrem Bildschirm zu Hause nie so sehen wie alle anderen auf ihren Bildschirmen! Das ist, als würden Sie Sich wünschen, dass alle anderen Menschen ihr Wohnzimmer exakt so einrichten wie Sie Ihres eingerichtet haben.
Tatsächlich – und daran sollten Sie grundsätzlich immer denken! – ist es so, dass die Farben auf jedem Bildschirm anders angezeigt werden. Mein EIZO CG und mein Surface Pro Tablet sind beide hochwertig und kalibriert, doch das Display vom Tablet kann einfach etliche Farben nicht anzeigen, die der EIZO mir zeigt. Es fehlen auf dem Tablet Farbnuancen und damit vielfach auch Details. Wenn ich Bilder, die diese Farben enthalten, auf beiden nebeneinanderhalte, ist der Unterschied sofort sichtbar. Bei einem Büromonitor ist das noch stärker sichtbar, denn der kann oft noch weniger Farben anzeigen. Wenn er dazu nicht kalibriert wurde, zeigt er auch noch andere Farbtöne und Intensitäten an. Zuletzt spielen auch noch das Umgebungslicht und die eingestellte Bildschirmhelligkeit eine Rolle für den Farbeindruck.

Unterschiedliche Bildschirme können unterschiedliche Farbumfänge darstellen
Solange jeder Mensch einen anderen Computer verwendet, werden diese die Farben auch unterschiedlich anzeigen. Bei billigen Bildschirmen ändern sich die Farben sogar, wenn Sie Ihren Kopf vor dem Bildschirm bewegen. Kurz: Sie werden nie vorhersagen können, wie andere die Farben auf ihrem Computer angezeigt bekommen.
Das Einzige, was Sie erreichen können, ist, dass die Farben bei Ihnen so ähnlich sind wie bei anderen, die ihren Bildschirm kalibrieren und einen Webbrowser verwenden, der mit diesem Monitorprofil auch umgehen kann, also bei anderen Fotografen oder Designern, die ebenfalls den Aufwand treiben, ihr System zu kalibrieren und Software zu verwenden, die Farbmanagement unterstützt. Normale Endanwender kalibrieren ihren Bildschirm nicht.
Farbmanagement für realistische Druckvorschau
Der wichtigste Grund, Farbmanagement zu betreiben, sind Drucke. Hochwertige Drucke sind teuer, und es ist Zeit- und Geldverschwendung, wenn Sie den Druck in der Hand halten und feststellen müssen, dass die Farben nicht stimmen oder Details nicht mehr sichtbar sind. Dann heißt es, den Druck wegzuwerfen, das Bild zu überarbeiten und ein weiteres Mal zu drucken. Wer viel druckt, bekommt mit der Zeit ein Gefühl dafür, wie die Farben am Bildschirm aussehen müssen, damit der Druck stimmt. Sinnvoller ist es, sich mit Farbmanagement zu beschäftigen, damit die Farben auf dem späteren Druck möglichst genau dem vorherigen Eindruck auf dem Bildschirm entsprechen.
Auch mit Farbmanagement werden Sie etwas Übung brauchen, doch wenn Ihre Farbräume stimmen, Ihr Bildschirm korrekt kalibriert ist, Sie die zu Drucker und Papier passenden Profile haben und all diese Profile von Ihrem Programmen unterstützt werden, dann zeigen die Farben auf dem Bildschirm eine brauchbare Vorschau, wie die Farben auf dem Drucker aussehen werden. Vor allem müssen Sie nicht alles neu lernen, wenn Sie auf einen anderen Drucker drucken. Natürlich können die Farben im Druck nie genau so sein wie auf dem Bildschirm, denn der Bildschirm leuchtet von hinten, Papier hingegen reflektiert einfallendes Licht. Aber immerhin werden Sie nicht mehr von Farbstichen, verkehrten Farben oder fehlenden Details überrascht werden.
Wie wir in den vergangenen Kapiteln gelernt haben, arbeitet der Drucker mit einem anderen Farbmodell als der Bildschirm. Ist ja auch logisch: Der Drucker setzt das Bild aus den Grundfarben seiner Tinten (Cyan, Magenta, Yellow, Schwarz und teilweise weiteren) zusammen, während der Bildschirm die Grundfarben Rot, Grün und Blau verwendet. Selbst wenn also Ihr System korrekt arbeitet und Ihr Bildschirm kalibriert ist, gibt es Farben, die der Drucker nicht darstellen kann, weil seine Tinten dies nicht hergeben. Farbmanagement kann dabei helfen, solche problematischen Bereiche bereits vor dem Drucken zu erkennen und gezielt zu bearbeiten, und zwar mit dem so genannten Softproofing, auf das ich in späteren Beiträgen eingehe.
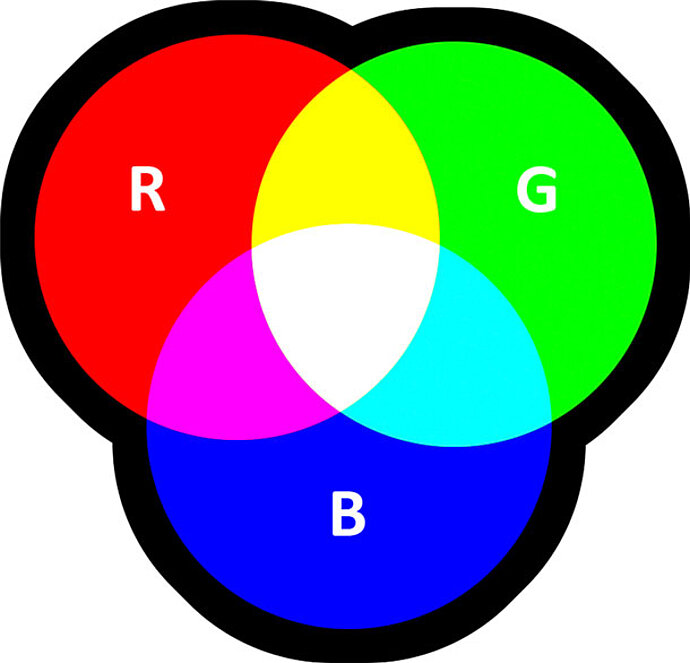
Farbmodell von Bildschirmen
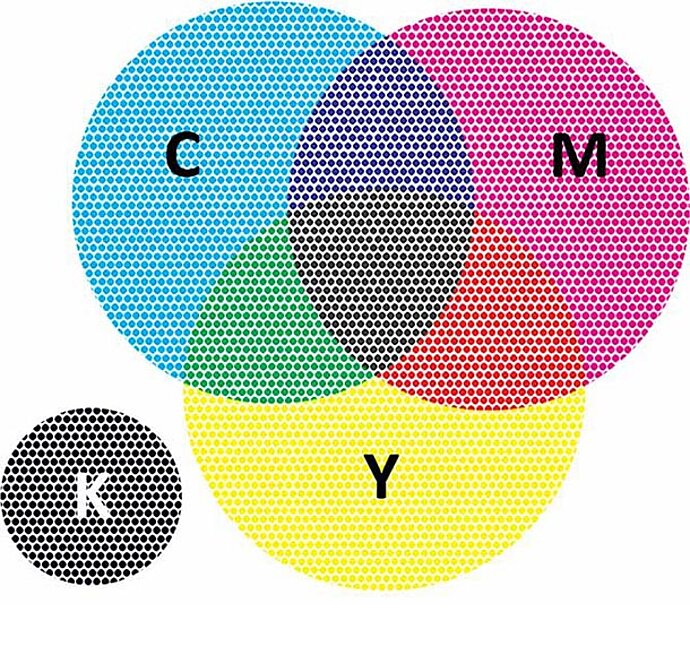
Farbmodell von Druckern
Mehr oder weniger Farbmanagement
Hauptfunktion des Farbmanagements ist, die Farben für jedes beteiligte Gerät passend umzuwandeln. Eigentlich sollte man davon ausgehen, dass Farbmanagement Bestandteil jedes Programmes ist, das mit Fotos umgeht, doch das ist leider nicht so. Lightroom gehört, was Farbmanagement angeht, zu den wenigen nahezu idiotensicheren Programmen: Es beachtet die Farbräume der Fotos, es verwendet das im Betriebssystem hinterlegte Farbprofil für den Monitor, es gibt die Dateien mit Profil aus, es kann mit Druckerprofilen umgehen. Andere große Bildbearbeitungsprogramme wie Photoshop oder Gimp können das auch, doch bei ihnen kann und muss man teilweise von Hand Einstellungen am Farbmanagement vornehmen: Man kann einen anderen Arbeitsfarbraum wählen, einstellen, dass ein anderes Profil als Monitorprofil genommen wird. Es ist sehr leicht, in diesen Programmen die Einstellungen so zu verbiegen, dass völlig falsche Profile verwendet werden, was zu falschen Farben führt. In Photoshop kann man sogar Geräteprofile als Arbeitsfarbraum einstellen, was aber nicht sinnvoll ist. Wenn man sich nicht auskennt, bieten Bildbearbeitungsprogramme wie Photoshop viele Möglichkeiten, Farbmanagement kaputtzukonfigurieren.
Erschreckend viele Programme unterstützen Farbmanagement nur so halb. Das beliebte IrfanView beispielsweise soll zwar offiziell Farbprofile unterstützen, doch ich konnte es in der Version 4.53 nicht dazu bringen, in Bilddateien hinterlegte Farbprofile zu beachten. Und die Unterstützung für das Bildschirmprofil muss man in den Einstellungen von Hand einschalten, sonst wird auch dies nicht verwendet. Entsprechend zeigt mir IrfanView durchweg falsche Farben, da meine Dateien selten in sRGB vorliegen. Hier ein Beispiel mit einer Datei im Farbraum ProPhoto RGB an einem EIZO CG mit erweitertem Farbraum:

Links: Farben in Photoshop, Mitte: IrfanView ohne Farbmanagement, rechts: IrfanView mit Farbmanagement
Die Windows-Bildanzeige unterstützt Bildschirmprofile nur in der alten Version ICCv2. Neuere Bildschirmkalibrierung wie mein x-rite iDisplay erstellen standardmäßig Profile in der Version ICCv4. Die sind technisch besser, aber da die Windows-Bildanzeige sie nicht unterstützt, zeigt die Bildanzeige falsche Farben, wenn solch ein neues Profil für den Bildschirm eingestellt ist. In dem Moment, in dem Sie mit Farbmanagement anfangen, sollten Sie sicherstellen, dass alle von Ihnen verwendeten Programme auch damit umgehen können.
Ebenfalls wichtig: Wenn irgendeiner in der Kette die Farben auf sRGB reduziert, dann sind die Farben erstmal weg. Falls Sie Sich also beispielsweise große Mühe geben, die Farben zu erhalten, in RAW fotografieren, in ProPhoto RGB arbeiten und die Daten in ProPhoto RGB an eine Druckerei weitergeben, aber die Druckerei die Farben direkt vor dem Druck auf sRGB reduziert, dann hätten Sie Sich die Mühe auch sparen können: Von den erweiterten Farben, die Sie in der Bearbeitung aus dem Foto herausgeholt haben, wird dann im Druck nichts mehr zu sehen sein, denn sie sind mit dem Umwandeln der Druckdatei in sRGB verloren gegangen. Sie hätten das Bild dann genauso gut von vornherein in sRGB bearbeiten können.